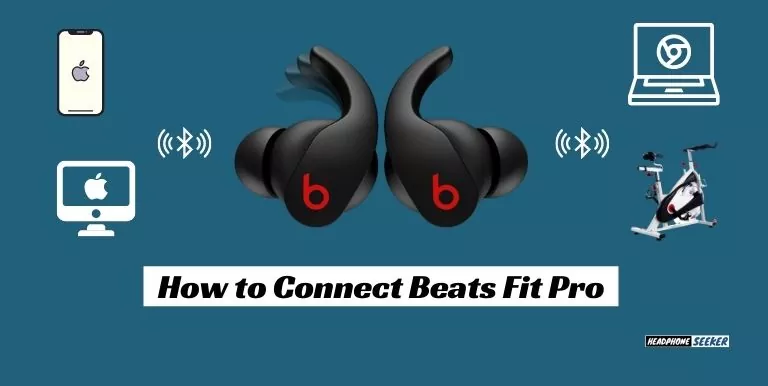Just like Bose Sports earbuds, The Beats Fit Pro earbuds by Dr. Dre are the perfect solution for any active lifestyle. They are lightweight, compact, and weather-resistant.
The Apple subsidiary Fit Pro was released on November 5, 2021, in the US at $199 (around AU$300), with international availability to follow beginning January 28, 2022.
The Beats Fit Pro earbuds can be connected to a variety of devices, including Apple iOS and Android smartphones, as well as other personal listening devices. The headphones use Bluetooth technology to create a wireless connection with the device.
In this post, we will help you to pair Beats Fit Pro earphones with a range of devices that include Android, iPhone, Windows 10/11, Apple TV, and even Peloton bike.
Disclaimer: If you buy through affiliate links on this article, we may earn a commission without any additional cost to you.
How to Put Beats Fit Pro in Pairing Mode?
Beats Fit Pro can be easily connected to other Bluetooth devices. The first thing you need to do is enable your Beats Fit Pro pairing mode so they can be discoverable.
To do this, place both earbuds in the case. Press and hold the system button on the charging case for a few seconds until the LED light on the case starts blinking.
The earbuds are now in pairing mode and will appear as “Beats Fit Pro” when you scan for devices on your phone or any other Bluetooth device.
Can Beats Fit Pro connect to multiple devices simultaneously?
Apple AirPods and many Beats devices have multipoint technology that allows them to maintain a connection with two or many active devices simultaneously.
However, Beats Fit Pro earphones don’t come with a Multipoint connection. As a result, they can only connect to one device at a time. This limitation is quite disappointing for earbuds priced at just under $200.
[content-egg module=Amazon products=”us-B09JL41N9C” template=item]
How to Use Beats Fit Pro with Android?
Even though the Beats Fit Pro pairing with an Android device like the Samsung Galaxy S23 ultra is not as seamless as it is on an iOS device, it can still be done with a little know-how.
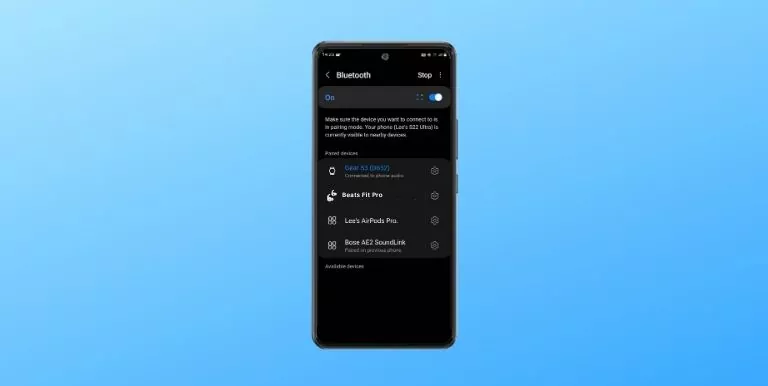
The following method works for all popular Android Phones: Samsung Galaxy Phones, Motorola, Google Pixel Series, LG phones, and so on.
To connect your Beats Fit Pro to an Android device,
- First, you will need to put the earbuds into pairing mode.
- Then, on your Android device, open the Settings app and navigate to Bluetooth settings (Settings > Wireless and Network > Bluetooth > Pair new device). Or you can find it in the quick setting menu. If Bluetooth is not enabled, you will need to turn it on by tapping the toggle switch.
- Tap on ‘Pair new device’ and make sure that your earbuds are in the range.
- Your earbuds should then appear on the list of available devices, tap on it to begin pairing.
- You will know that the pairing is successful when the Beats Fit Pro appears in the list of connected devices.
How To Pair Beats Fit Pro to iPhone:
Beats earbuds are very easy to connect with an iPhone/iPad as they use Apple’s H1 chip.
When you open the lid of the charging case near your iPhone/iPad, a pop-up will appear on the screen asking if you want to connect the earbuds.

All you need to do is tap on ‘Connect‘ and you are good to go. However, if for some reason the pop-up doesn’t appear, then follow the below instructions about how to put beats fit pro in pairing mode
- Make sure that your Beats earbuds are powered on and are in pairing mode.
- On your iPad/iPhone go to the Settings app and open the ‘Bluetooth’ settings.
- Toggle the switch to enable Bluetooth if it’s not already, and wait for a few seconds of quick scanning.
- Your Beats Fit Pro would appear underneath ‘Other Devices‘. Just tap on it to connect.
Once pairing is successful, with iPhone beats fit pro volume control can easily be done.
How to Connect Beats Fit Pro to Mac?
if beats fit pro not connecting to MacBook then you have to go through the following beats fit pro setup to connect it to your MacBook.

- Open System Preferences from the Apple menu or by selecting it in the Dock.
- Click on the Bluetooth option.
- Click on the Beats Fit Pro in the list of available devices.
- Your Beats Fit Pro headphones are now connected to your computer.
- Enjoy listening to music, podcasts, and more on your Mac with your Beats headphones!
How to Pair Beats Fit Pro with Apple Watch without iPhone?
Beats Fit Pro can be a great addition to your Apple Watch if you are looking for a good pair of wireless earbuds. Imagine running, working out, and commuting with your Apple Watch and Beats earphones, without carrying your iPhone everywhere.
Connecting the earbuds to your Apple Watch can be a bit tricky if you don’t have your iPhone with you. But don’t worry, we will walk you through the process.
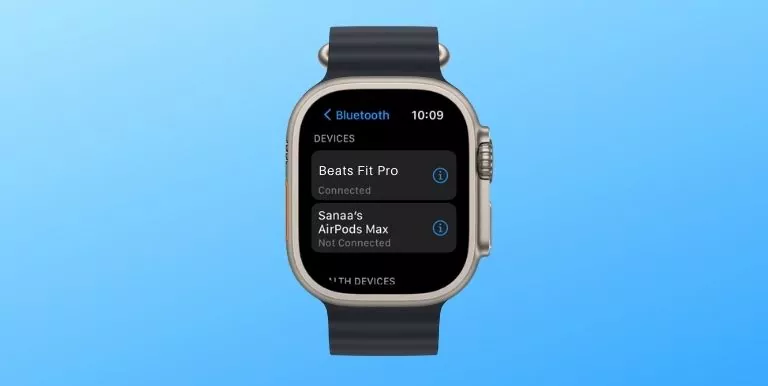
Keep in mind that, The steps below apply to the Apple Watch Series 3 and newer models including Apple Watch Ultra, SE 2.
- First, make sure that your Beats earphones are in pairing mode and that your Apple Watch is awake.
- On your Apple Watch, press the Digital Crown to access the Apps screen.
- Open the Settings app and go to ‘Bluetooth’ settings.
- Toggle the switch to enable Bluetooth if it’s not already on.
- Your Beats earphones should now appear in the list of available devices. Tap on it to begin pairing, and it will be connected in a few seconds.
- You can now go ahead and enjoy your music without having to carry your iPhone everywhere.
If you have any trouble connecting your Beats earphones to your Apple Watch, try resetting your Bluetooth connection.
How to Connect Beats Fit Pro to Windows 10/11 PC?
To connect Beats Fit Pro to Windows PC or Laptops (laptop (Dell/HP):
On Windows 10:
- Open the Settings window by pressing Windows+I on your keyboard, then click Devices.
- Click Bluetooth & other devices.
- In the right pane, make sure Bluetooth is turned On. If it’s Off, click the toggle to turn it On.
- Back in the main Settings window, click ‘Add Bluetooth or other device‘.
- In the ‘Add a device window, click Bluetooth.
- When all the nearby Bluetooth discoverable devices have loaded, select Beats Fit Pro.
- You will receive a notification on your screen when your device is ready to go.
On Windows 11:
- Find the Bluetooth icon in the ‘Quick Settings‘ located at the bottom right of the desktop, left to the date and time on your taskbar. If it’s not there, add it to the bar through the pencil icon.
- Right-click the Bluetooth button and select “Go to Settings.”
- In the “Bluetooth & Devices” settings, click the large “Add Device” button with a plus sign.
- A new window will pop up titled “Add a Device”. Select ‘Bluetooth’ from the list.
- Click on ‘Beats Fit Pro‘ when it appears in the list of available devices.
- Once your earbuds are paired and connected, you will see a pop-up titled ‘Your Device is Ready to Go.
How to connect Beats Fit Pro to Chromebook?
Beats Fit Pro works with Chromebooks, but the latter needs to have Bluetooth technology. To make sure that your Chromebook has Bluetooth connectivity, go to the lower-right corner of the Chromebook, and if you see a Bluetooth icon, it has the technology.
To connect Beats Fit Pro to Chromebook,
- Go to Bluetooth settings by tapping the time in the lower-right corner > Bluetooth icon > Bluetooth.
- In the list of available devices, select Beats Fit Pro. The headphones would then show “Connected” if it’s paired successfully. If not, you will need to troubleshoot the problem.
If you’re having trouble connecting Beats to your Chromebook, try these tips:
- Make sure your Chromebook and Beats are close together and in pairing mode.
- If you’re using a Bluetooth dongle on your Chromebook, try a different one.
- And, If you have any other Bluetooth devices nearby, turn them off. This will help your Chromebook find the Beats headphones.
- If all else fails, restart your Chromebook.
How to connect Beats Fit Pro to Peloton Bike?
Beats Fit Pro is compatible with Peloton and other Bluetooth-enabled indoor bikes.
To link Beats Fit Pro to Peloton Bike:
Make sure the Beats Fit Pro is turned on and in Bluetooth pairing mode.
- Open the Peloton App and go to Settings > Bluetooth Audio.
- Locate your Beats Fit Pro headphones in the list of available devices and tap Connect.
How do I pair Beats Fit Pro with my PS5?
To add Beats Fit Pro to your PS5, you will need to:
- Go to your PS4’s settings
- Select “Devices“
- Next select “Bluetooth Devices“
- Select “Beats Fit Pro” from the list of available
And if the PS5 doesn’t find your Beats Fit Pro, try using a dongle.
How to link Beats Fit Pro to Nintendo Switch?
To connect your Beats Fit Pro to your Nintendo Switch,
- Put your Beats Fit Pro into discovery mode by holding the button on the back of the case for a few seconds.
- From the Nintendo Switch home screen, go to System Settings.
- Select ‘Bluetooth Audio’>>’Pair a Device’
- Your Beats Fit Pro will appear in the list of available devices. Select it to pair and connect.
How to connect Beats Fit Pro To Smart TV?
To connect your Beats Fit Pro To Apple 4K TV:
- Put your Beats headphones into pairing mode
- On your Apple TV, go to Settings
- Select Remotes and Devices
- Select Bluetooth.
- Your Apple TV will search for nearby Beats Fit Pro
- Choose your Beats earbuds once it appears in the section.
- Once paired your Beats Fit Pro will appear in the ‘My Devices’ Section.
To connect your Beats Fit Pro To Android TV:
Beats Fit Pro is compatible with:
- Samsung Smart TVs
- Sony Smart TVs
- Visio Smart TVs
- LG Smart TVs
- Hisense Smart TVs
- TCL Smart TVs
To connect Beats Fit Pro with a Samsung Smart TV:
- On your Android Smart TV, Find the Bluetooth Settings menu
- Turn on the Bluetooth, and add a new device. Your TV will start scanning for nearby devices.
- Once your Beats Fit Pro are appear, simply select them and they instantly connect to your smart tv.
Conclusion:
So, these are the ways in which you can connect Beats Fit Pro to different devices. Whichever device you are using, make sure that your Beats Fit Pro is in discovery mode and is in close range of the device.
Enjoy listening to your favorite music and podcasts on the go!