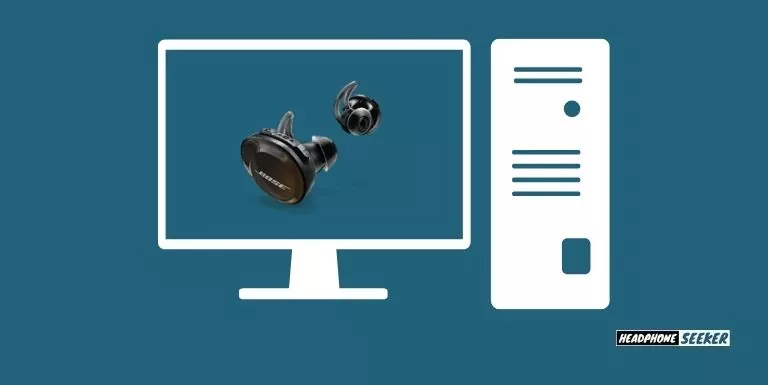Every year, Bose introduces new goods with cutting-edge technology. The Bose SoundSport Free is one of the headphones that was launched in the fall of 2017.
However, Bose SoundSport Free offers seamless pairing with Bluetooth devices such as smartphones and tablets. But still many of its users complain that they are not able to pair Bose SoundSport Free to PC.
If you’re one of them, then in this article, I will show you how to pair Bose SoundSport Free with a PC.
How to Connect Bose Soundsport Free to PC?
The process of connecting Bose SoundSport Free to a PC is very simple. All you need to do is follow the below-mentioned steps:
- Firstly, take your Bose SoundSport Free out of the case.
- The Bluetooth LED on both earbuds will start blinking blue. This means your earbuds are in ready-to-pair mode. Also if you wearing them then you will hear the prompt saying “Ready To Connect”.
Once your Bose Soundsport Free pairing mode is enabled, Then Open Bluetooth Settings on your PC to pair your earbuds.
For Windows 10 or Windows 10 Home:
- Click on the Start Menu which is located in the bottom left corner of the screen and go to Settings.
- Under the Settings menu, go to Devices by double-tapping the right button on the mouse.
- Now, click on Bluetooth & other devices from the left-hand side menu.
- After that, turn on Bluetooth by clicking on the toggle button.
- Once your Bluetooth is turned on, click on the Add Bluetooth or Other Devices button.
- A new window will open in which you need to click on Bluetooth.
- Now, your PC will start scanning for the available Bluetooth devices.
- Once your Bose SoundSport Free appears in the list of available devices, click on it to Pair.
- You will hear a voice prompt from your earbuds saying “Connected to Emaila PC” and also Bluetooth indicator LED turn into solid white.
Congrats, you have successfully paired your Bose SoundSport Free with your PC.
Another Way Around to Access the Bluetooth Settings on PC:
You can also easily access the Bluetooth settings on the PC from the Action Center. For that:
- Firstly you need to click on the Notification icon which is located in the bottom-right corner of your screen.
- After that, click on Expand which is located at the bottom of the Action Center.
- Now, you will see the Bluetooth icon, Right-click on it.
- In the next pop-up menu, click on Go to Settings.
- It will redirect you to the Bluetooth settings page where you can easily turn on/off your Bluetooth and also pair new devices.
Why Won’t My Bose Headphones Connect to My Laptop?
If your Bose soundsport free not connecting to your laptop then there are some common reasons behind it. Might be your Bose headphones are not compatible with the laptop or PC, Bose headphones are not charged, Driver Software is outdated or not installed properly, and many more.
Don’t worry, there are several techniques to troubleshoot Headphones Not Working On a Laptop or PC in a matter of minutes.
Related Post
- How To Wear Bose Soundsport Free
- Bose SoundSport Free vs Bose Sport Earbuds
- Why do My Headphones Keep Pausing My Music
- Best earbuds for Pixel 7
Conclusion
Bose Soundsport Free Wireless is the best pair of earbuds that offer great sound quality. They are very easy to use and also come with a very user-friendly design.
If you’re facing any issues while trying to connect your Bose SoundSport Free with a PC, then follow the above-mentioned steps.
FAQs
If your PC still can’t connect to your Bose Soundsport Free, you may need to check the “Handsfree Telephony” box in the “Services” section under the device properties in the “Devices and Printers” section.
Yes, the Bose Soundsport Free can remember up to seven paired devices, but can only be connected to one device at a time for audio playback.