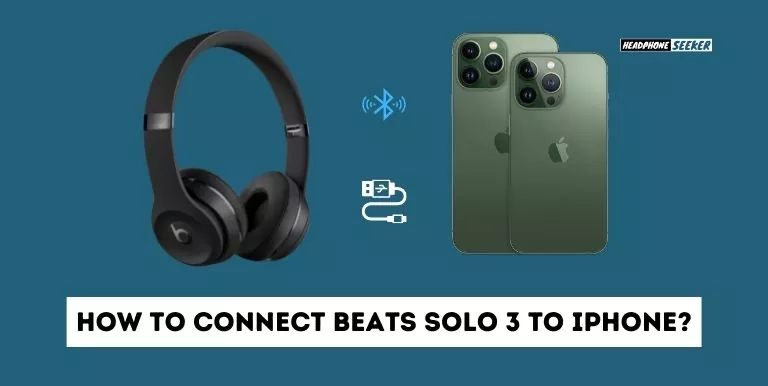Nowadays, wireless headphones are very popular. Among them, Beats Solo 3 is a great choice if you are looking for quality sound and a comfortable wearing experience.
However, in 2016, Apple removed the 3.5mm headphone jack, which aided wireless headphones’ popularity considerably.
As an iPhone user, I always appreciated the convenience of wireless headphones. such as Beats Fit Pro which is the latest earbuds in the market and Fit Pro compatible with many Bluetooth-enabled devices.
Recently I bought Beats Solo 3 and wanted to share my experience about connecting it with my iPhone 13 pro max.
Here is my guide on the connectivity of Beats Solo 3 with your iPhone 13 pro max, you can apply it also on iPhone 13, SE, 12, 12 pro max, 11, 11 pro max, X, XS Max, XS, XR, 8,8+, 7, 7+.
How do I Connect Beats Solo 3 To my iPhone?
The Beats Solo 3 can be connected to any device that has Bluetooth compatibility.
There are a few methods to connect your Beats Solo 3 to your iPhone. you can use built-in Bluetooth, and a USB Adaptor if you want to use your Beats Solo 3 as wired when the battery runs out.
Connect Beats Solo 3 to iPhone using Bluetooth:
This is the most common and easiest way to connect your Beats Solo 3 to your iPhone as well as all other Bluetooth-compatible devices like PS4 or PS5.
- First, put your Beats Solo 3 into pairing mode by pressing and holding the power button for about 5 seconds.

- Release the power button when you see the LED start blinking white.

- Next, open the Settings app on your iPhone and go to Bluetooth.
- You should see your Beats Solo 3 appear in the list of Other Devices.
- Tap on it to connect.
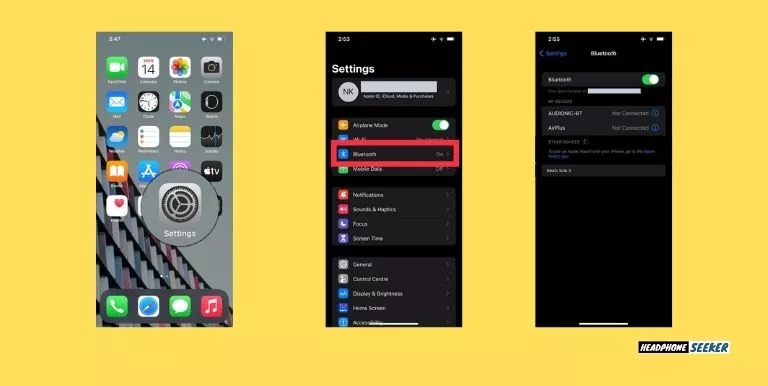
- you can confirm it by seeing the white LEDs on your Beats Solo 3 stop flashing and stay lit.
That’s it! Your Beats Solo 3 and iPhone are now connected.
Connect Beats Solo 3 to iPhone using Lightning USB
If you want to use your Beats Solo 3 as wired when the battery runs out, you’ll need to buy and use a Lightning USB Adaptor.
To use the USB Adaptor,
- First, make sure that your Beats Solo 3 is turned off.
- Now, put one end of the 3.5mm audio jack into your Beats Solo 3 and the other end into the USB Adaptor.
- Then, plug the USB Adaptor into your iPhone’s Lightning port.
- Now, open the Music app and start playing a song.
You should be able to hear the audio coming from your Beats Solo 3. If this doesn’t work, make sure your iPhone isn’t linked to any other Bluetooth devices and Beats Solo 3 is not turned off.
Why Won’t My Beats Connect To My iPhone?
There could be many reasons why your Beats won’t connect to your iPhone. Here are a few of them:
Beats Solo 3 is not in pairing mode:
Make sure that your Beats Solo 3 is in pairing mode if it isn’t then To put your Beats Solo 3 into pairing mode,
- Press and hold the power button for about 10 seconds.
- Release the power button
- when you see the LED blinking white.
Your iPhone isn’t in Bluetooth range:
Make sure that your iPhone is within the Bluetooth range, which is about 45 feet. If it isn’t then move closer to your Beats Solo 3.
Beats Solo 3 link with other Devices:
If your Beats Solo 3 is linked to another device, it won’t connect to your iPhone. To fix this, you have to perform a reset on your Beats.
To reset your Beats Solo 3,
- Press and hold the power button and volume down Button for almost 10 seconds
- Once you see the Fuel Gauge flashes of LEDs on the right earcup release both buttons.
now your Beats Solo 3 is reset and try to connect it with your iPhone again.
iPhone is Pair with other Devices:
If your iPhone is paired with another Bluetooth device, it won’t connect to your Beats Solo 3. To fix this, you have to unpair the other device from your iPhone.
To unpair a Bluetooth device from your iPhone,
- Go to Settings -> Bluetooth -> Tap on the “i” icon next to the Device that is connected to your iPhone
- Now tap on unpair -> Tap on Forget This Device.
Now, try to connect your Beats Solo 3 with your iPhone again.
Beats Solo 3 doesn’t have a Battery:
If your Beats Solo 3 doesn’t have a battery, it won’t connect to your iPhone. To fix this, you have to charge your Beats Solo 3.
To charge your Beats Solo 3,
- Connect one end of the USB cable to the power adapter and plug it into a power outlet.
- Now, connect the other end of the USB cable to the Micro-USB port on your Beats Solo 3.
- A white LED will turn on and you’ll see a lightning bolt next to the Fuel Gauge.
It will take about 2 hours to charge your Beats Solo 3 from 0% to 100%.
Related Post
- Xiaomi Buds 3T Pro vs Xiaomi Redmi Buds 3 Pro
- How to Charge Beats Headphones without Charger
- Remedy For Ear Pain Due to Earphones?
Conclusion
Mastering How To Connect Beats Solo 3 To iPhone can enhance your listening experience. The process involves turning on your Beats Solo 3, entering pairing mode, and then connecting via the Bluetooth settings on your iPhone.
It’s a straightforward process that ensures seamless audio playback. Whether you’re setting up your Beats Solo 3 for the first time or connecting to a new device, understanding how to connect your Beats Solo 3 to your iPhone is an essential skill for any Beats Solo 3 user.
FAQs
To put your Beats Solo 3 headphones in pairing mode, press and hold the Volume button with the power button for 10 seconds. The LED indicator will flash white to indicate that the headphones are in pairing mode.
If you’re having trouble connecting your Beats Solo 3 to your iPhone, there are a few things you can try. First, make sure that both devices are turned on and within range of each other. If they are, then try restarting both devices. If that doesn’t work, try resetting your Beats Solo 3.
There are a few reasons why your iPhone might not be connecting to your Beats headphones. First, make sure that your beats are not turned off, charged and that you’re using the correct audio cable. If your headphones still aren’t working, try restarting your iPhone. Moreover, If that doesn’t work, you may need to reset your network settings or restore your iPhone from a backup. If you’re still having trouble, contact Apple Support for more help.
Yes, Beats Solo 3 can connect to iPhone 11 via Bluetooth or using the Lightning USB Adapter.